The Start menu in Windows 10 offers an array of options and a list of apps. The menu allows you to open Settings quickly, take a look at your “Most used” apps, and of course, the Power option to restart or shut down your PC altogether.
Not every time you want people around you to be able to see your most-used apps. This can be due to the looming privacy concerns, or it can only be a personal choice. Windows 10 lets you disable the “Most used” apps subsection from the Start menu.
Follow these simple steps to hide “Most used” apps from Start menu.
Find the cogwheel or open Settings app using Windows Key + I shortcut
Open the Settings, press “Win + I,” or find the cogwheel icon in the Start menu.![]()
Find and click “Personalization”
On the Settings page, click on the Personalization tab.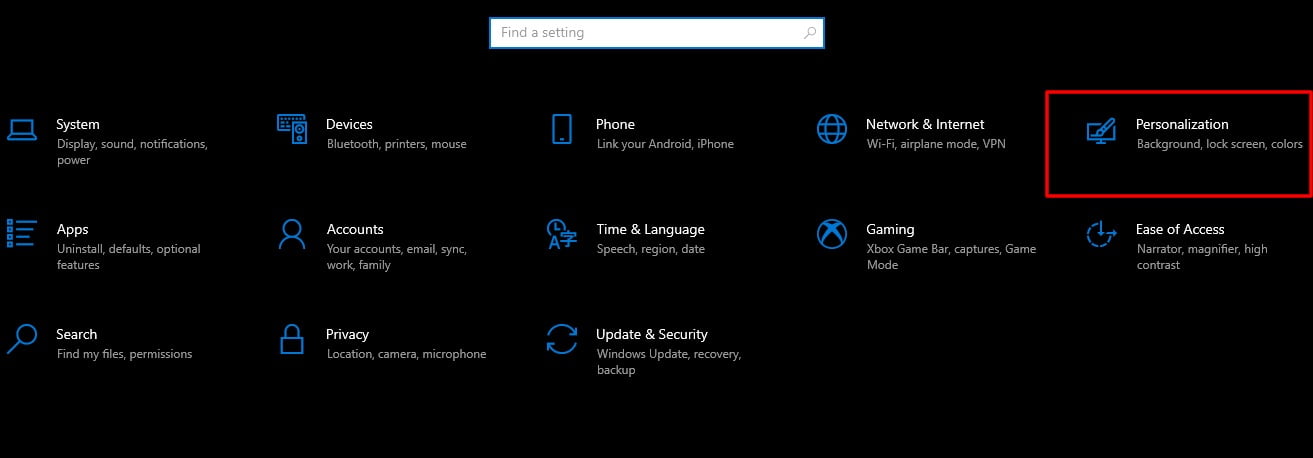
Tap “Start”
In the Personalization tab, click on the “Start” option at the left pane.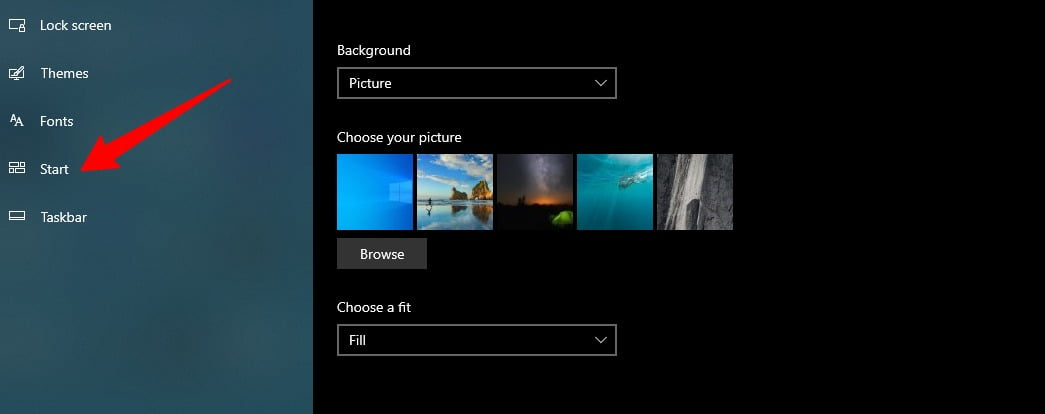
Toggle “Show most used apps”
Under the Start section, flip the option of “Show most used app.” This will hide the most used apps from the Start menu.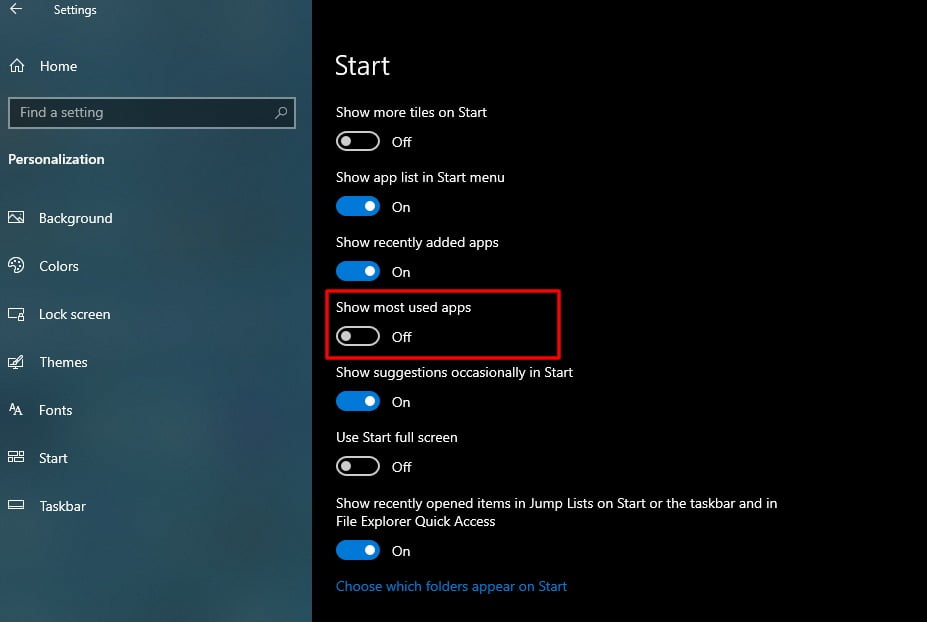
Disable a specific app
Moreover, if you only want to remove a specific app from the “Most used apps” section in the Start menu, instead of disabling this section altogether.
Right click the particular app and hover “More”
If you want to specifically hide an app from a section of “Most Used App” in the Start menu, you need to right-click on the app and then click on “More.” 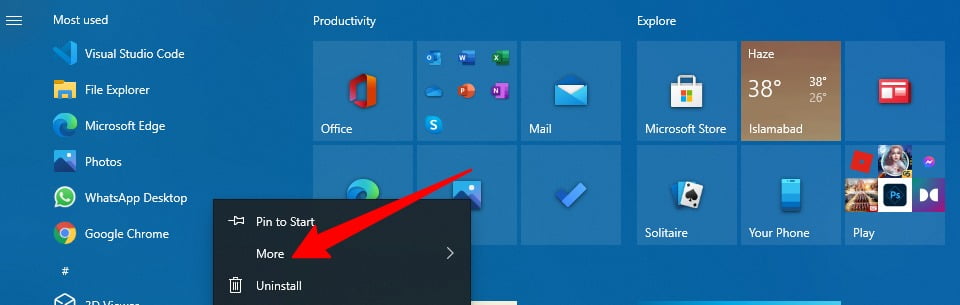
Remove the app from the list
After clicking on More, a drop-down menu will appear, where you will find “Don’t show in this list” at the end. 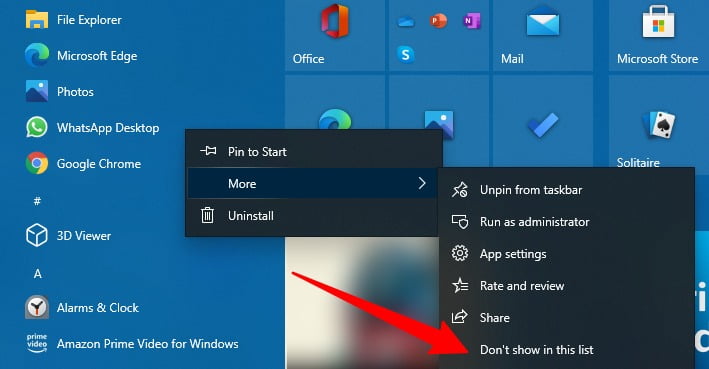
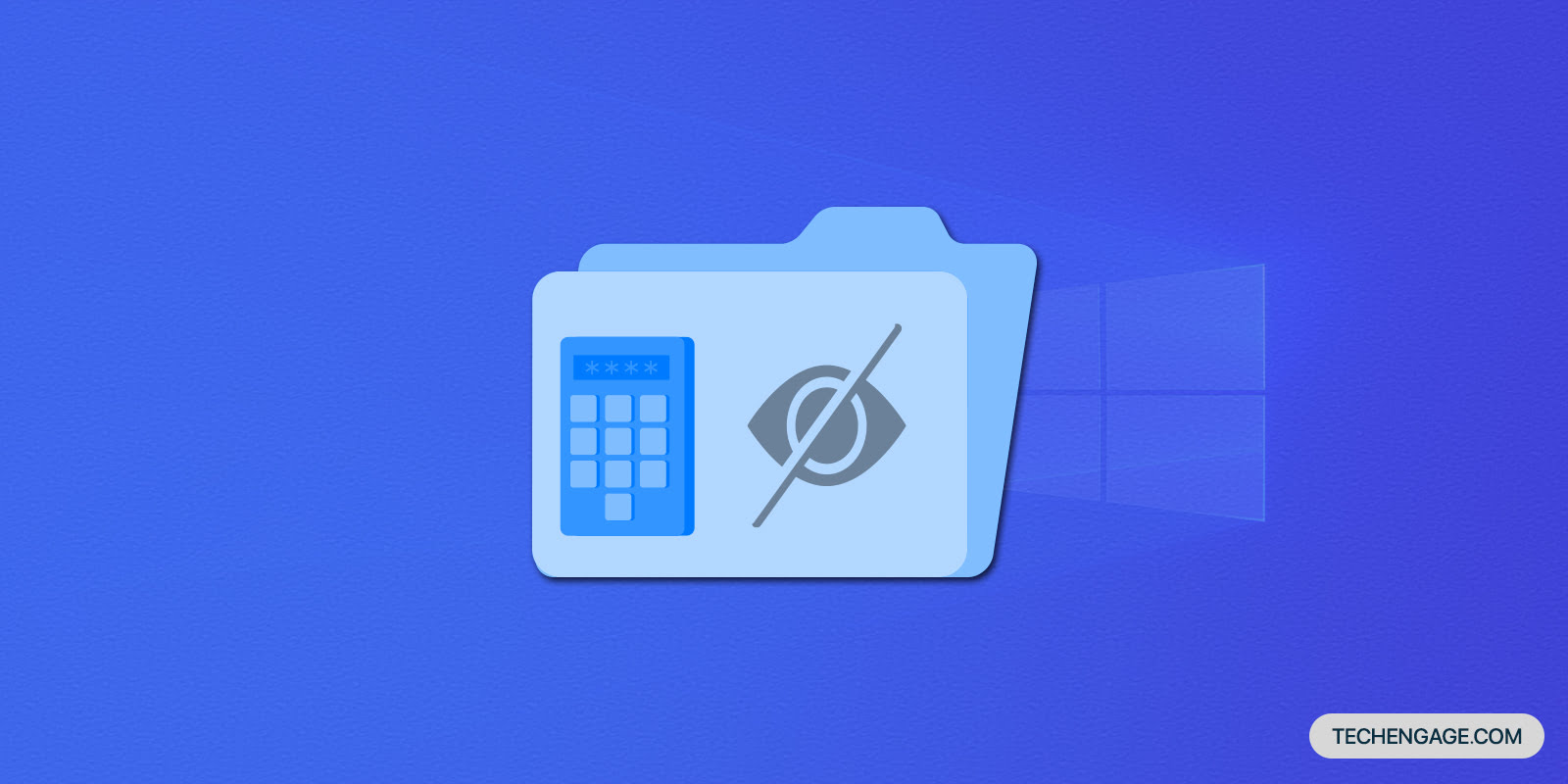

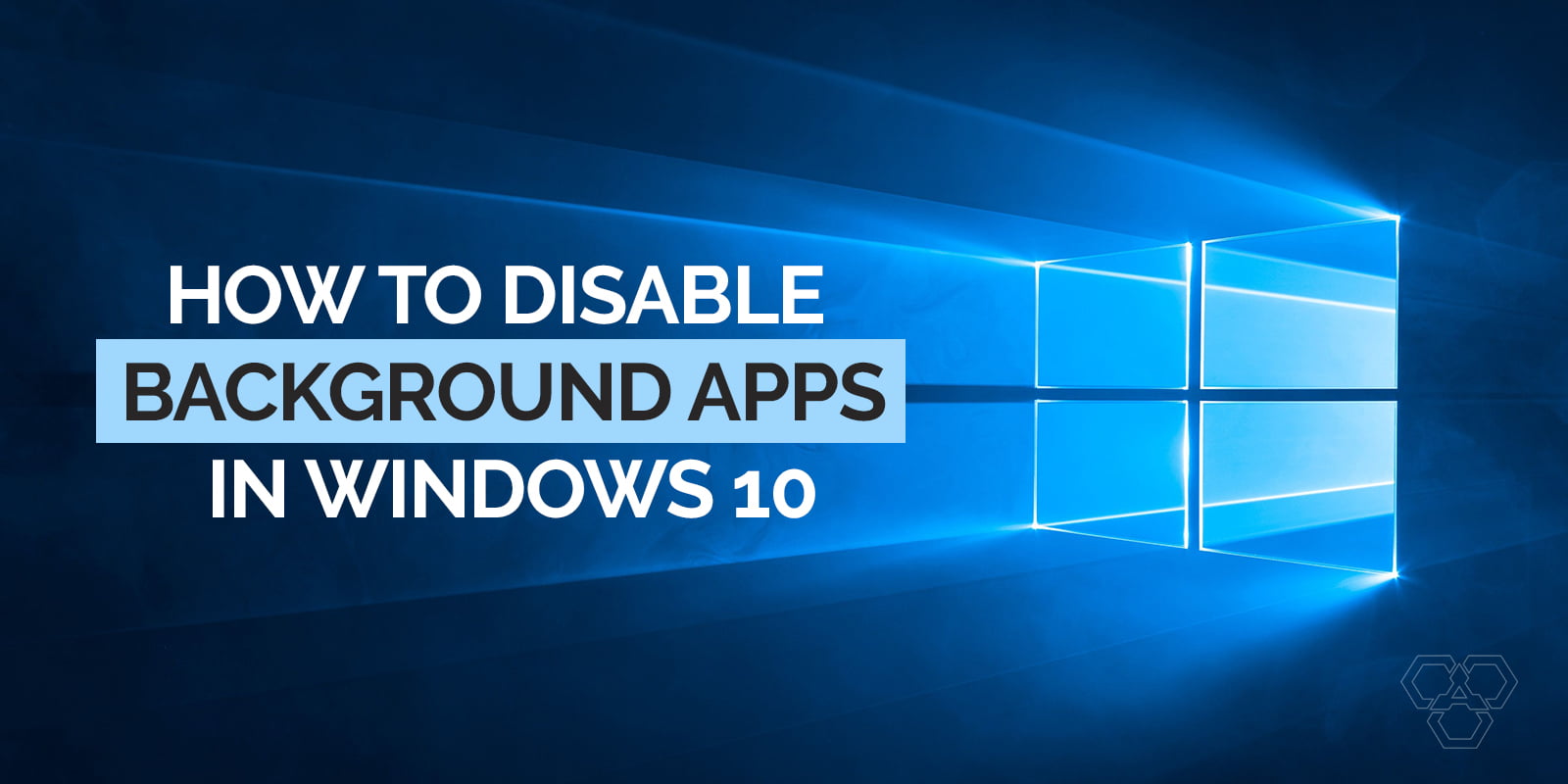
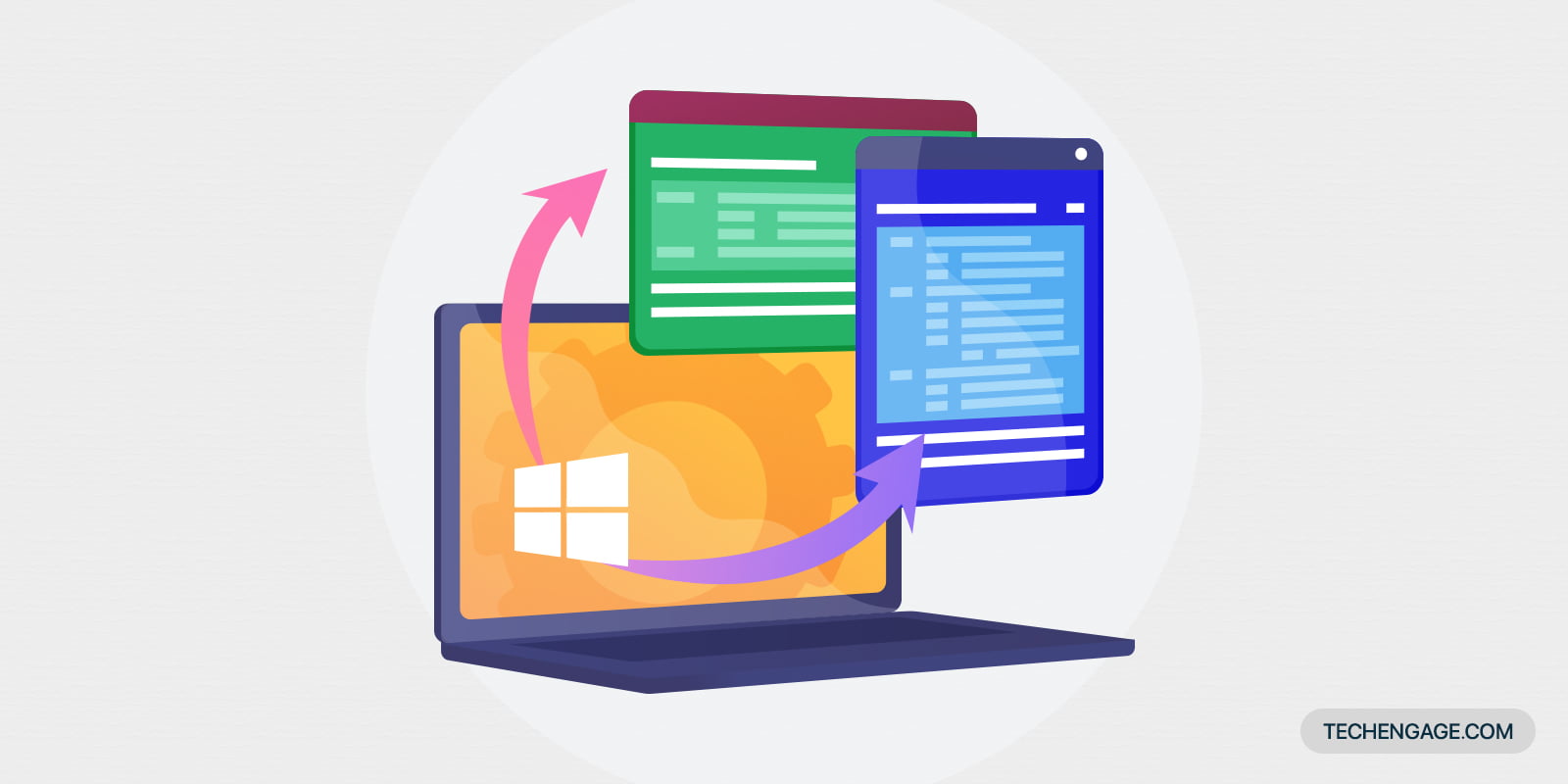
Share Your Thoughts