Laptops can often become hot because of excessive use. The rampant technology rise has shortened the length and width of the laptop components. As the size of each generation of laptops is decreasing, so is the space between them. The internal components of the laptop, such as motherboard, hard drive, and a microprocessor, are placed closer to each other. When you use the laptop, it can become warm.
But overheating a laptop can harm the device and your data drastically. The laptop has airflow vents to stabilize the temperature. Close quarters and tight space can restrict the airflow, leading to a high temperature. However, there is a way to cool down an overheating Laptop. In this article, you will get tips and vital actions to stabilize the temperature of your computer.
What is the normal level of overheating for laptops?
A laptop is an electric device that will become warm upon use. Though in some cases, overheating is not harmful to the device nor your data. We have listed the cases below where the laptop overheating is not problematic:
- Upon setup first time
- Charging
- Using graphic intensive apps and augmented reality games intensively
- Streaming high-quality video for too long
These are normal conditions and you don’t need to worry until the device doesn’t show a temperature warning. When you stop these activities on your laptop, it will come back to the normal temperature.
5 methods to cool down an overheating laptop
If your laptop is overheating continuously even when you are not using it then you need to cool it down. A brief delay in cooling down the temperature can harm your device or outrightly collapse it. To avoid any setbacks, read the following 5 methods to cool down an overheating laptop.
Method 1: Don’t put your laptop on a cushion or a mat
Overheating is terrible for the safety of your Laptop. To protect your precious device, try to avoid placing it on a cushion or a pillow. It can obstruct the normal airflow of the vents and increase the temperature. The rear vent of the Laptop would be blocked and hot air would remain inside your device. This will cause overheating. Instead, you can place it on a table or a wooden bench.
Method 2: Avoid putting anything on laptop’s keyboard
When you are running your laptop, the continuous airflow keeps the temperature stable. But when you put a dust protector on the keyboard, it will obstruct the heat discharge. It can also drain the laptop’s battery, which is not a good thing. Avoid putting the dust protector or anything that can prevent the normal airflow on your laptop.
Method 3: Clean the air vents of your laptop
Dust can accumulate in your laptop. It is bad for the efficient working of airflow vents. If you will not dust off the vents, they can stop working efficiently and the laptop can overheat. To maintain the proper functioning of the air vents, clean them regularly. You can buy a small electric cleaner to do this job.
Method 4: Shutdown the laptop when not in use
Keeping on the laptop all night can overheat and damage the working efficiency of any computer. If you have some task or job to do, then use it. Otherwise you can shut down the laptop when not in use. During the day, keeping it on all the time is not sanity as well. You can use the standby mode for using infrequently. It will reduce the heating of the laptop and protect it from harm.
Method 5: Switch off the laptop at night
Keeping a laptop on all the time can tarnish its agility. It has a sophisticated system and if you will not care, the damage can be irreversible. When you put your laptop in a bag or carry it in a suitcase, make sure you switch it off. As it will increase the battery life and prevent laptop overheating.
The bottom line
Overheating a laptop is a common phenomenon. You don’t need to get worried. But you just have to take some measures to protect your device. Keep the air vents clean, switch it off at night, and put it on standby mode. Try to avoid putting anything on the keyboard and don’t place the laptop over a cushion or a pillow. The normal working of the vents will maintain a stable temperature and you will not face an overheating laptop. If you follow the aforementioned steps, your laptop won’t overheat.
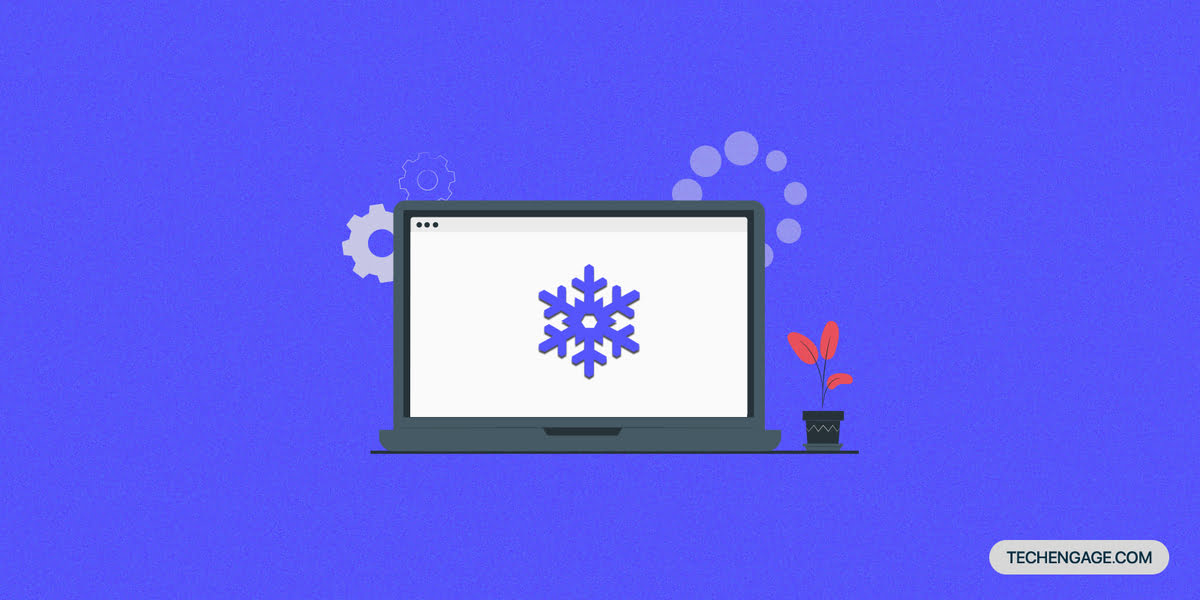
![How To Lock Netflix Profiles In [Year] 1 How To Lock Netflix Profiles In 2023](../wp-content/uploads/2023/01/turn-on-netflix-profile-lock.jpg)


Share Your Thoughts