CCleaner is a program used by professionals and users to clean unnecessary or damaged Windows temporary files and registry entries.
The Microsoft Windows registry is a database in which all information about installed programs is recorded. However, when the registry becomes saturated, it may affect your computer’s speed – making it increasingly slow. For this reason, cleaning damaged registry entries has become a very necessary task. This allows us to get rid of any useless information and considerably improve computer performance.
This type of cleaning has become a standard task for computer users, particularly with the use of such efficient programs as CCleaner. This registry cleaner is practical and free. What’s more, it offers a highly intuitive interface, making it easy to use and allowing users to clear any unnecessary files from their PC in a matter of seconds.
What is a registry cleaner?
A registry cleaner is a tool that scans the Windows registry, looking for any unnecessary files, and even removing any traces of malware in order to definitively delete these from the system.
Cleaning the registry to remove any damaged or unnecessary entries will improve performance and increase the computer’s speed. CCleaner is a great option for cleaning these damaged registry files. Its streamlined interface allows users to manage their unnecessary files and programs very easily. It even allows you to save current registry entries before cleaning.
For the majority of users, the free version will be sufficient for removing Windows registry entries. However, it’s also possible to opt for the paid version, allowing you to access other features: cleaning the browser upon closure, or monitoring trash in real-time, among others.
Steps to clean the Windows Registry with CCleaner:
- Download CCleaner
- Once you’ve opened the CCleaner program, click the ‘Registry’ tab.
- This screen is divided into two sections. On one side, you’ll find the ‘Registry Cleaner,’ and on the other, a panel showing information about any identified problems.
- The next step is to activate all options from the ‘Registry Cleaner’ list and click ‘Find problems’ to make CCleaner perform a scan of any potential registry problems.
- When the process is complete, a results panel will appear with a list of all problems found.
- When you click ‘Repair selected,’ this will launch a confirmation window with the question: ‘Do you want to back up changes to the registry?’
- Before repairing these, it’s a good idea to make a backup, so click ‘Yes.’ Choose the folder to which you’d like to save your backup and click ‘Save.’
- According to your needs, advanced users may wish to choose which problems to repair and ignore others. All you need to do is click on the arrows to view each problem and click the ‘Repair entry’ button.
- When it comes to beginners, it’s best to repair all entries. To do so, just click ‘Repair all selected’ and then ‘Close’ to end the repair process.
It’s really simple, and in just a few seconds, your Windows registry will have been successfully cleaned.
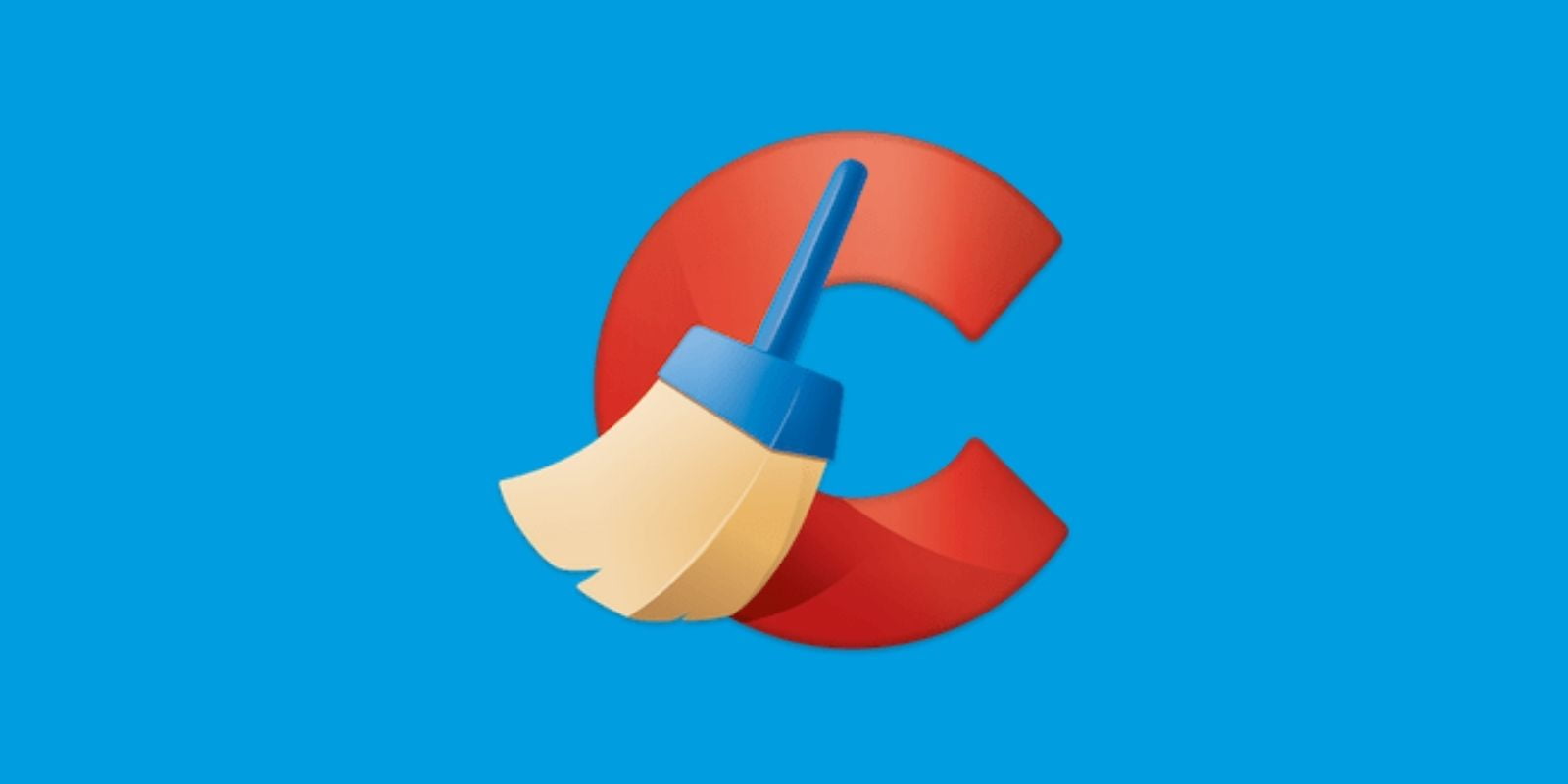
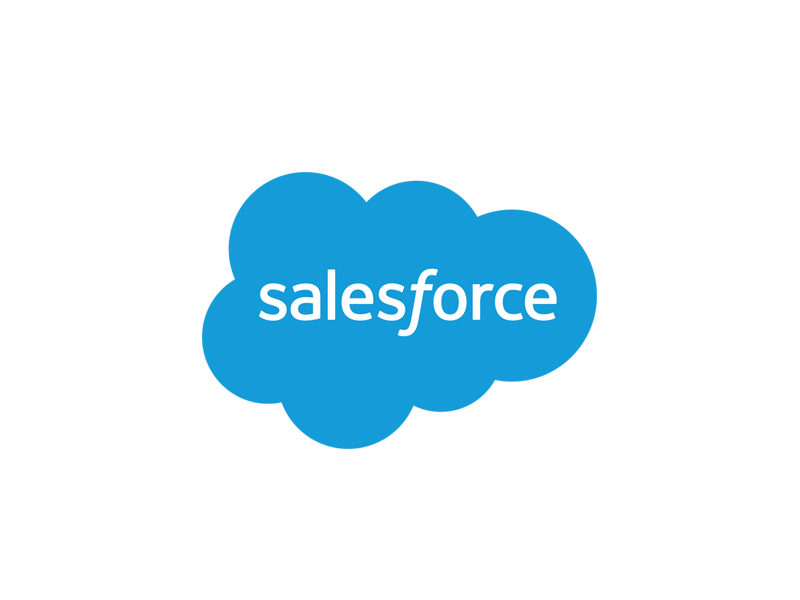

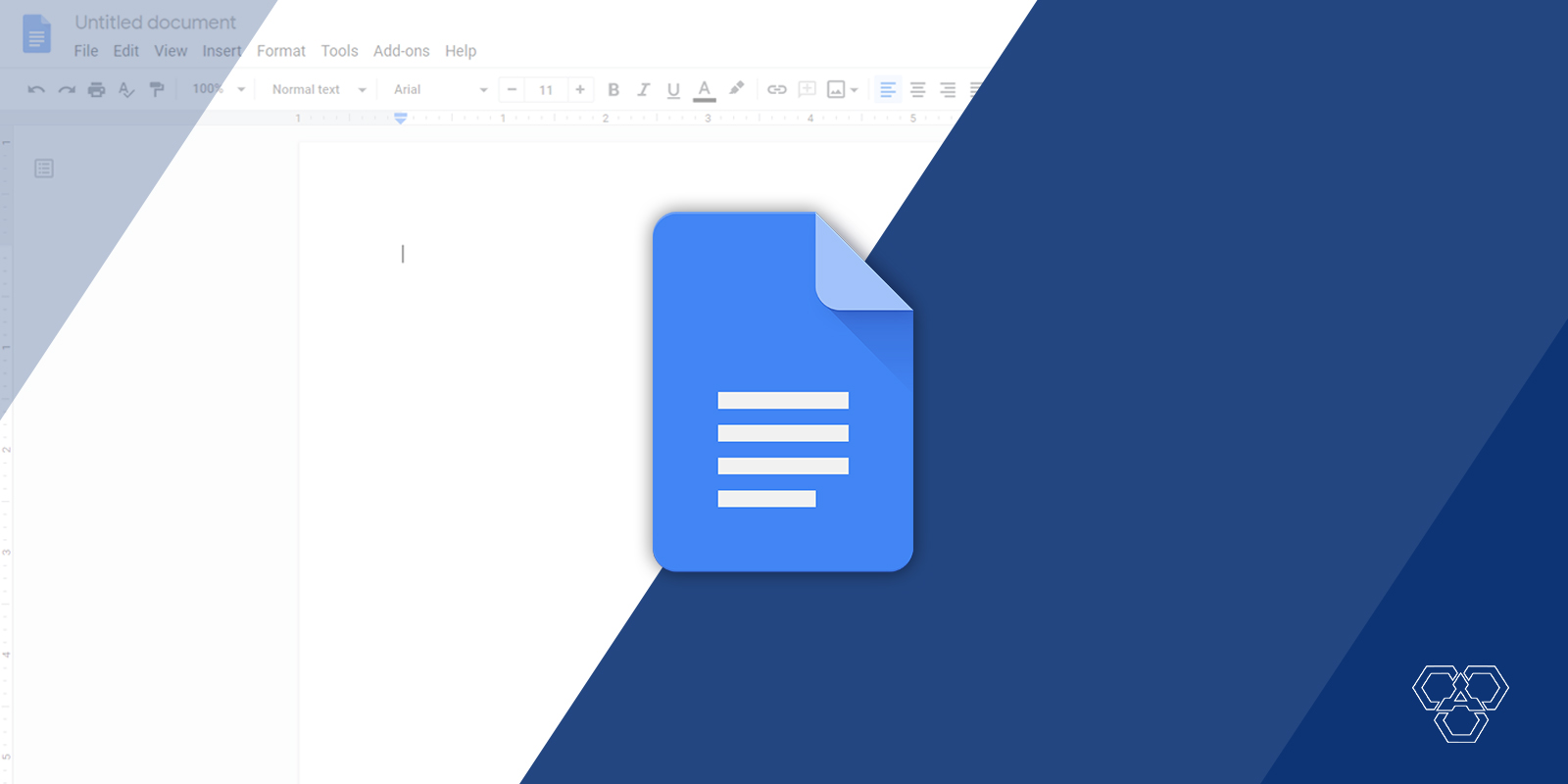
Share Your Thoughts