Android phones are easy to use for people, but they also have a lot of hidden features that many power users might want to explore. One such feature of the Android phone is hidden in the ‘Developer Options’ menu. This menu might not be of importance to an average Android user but is essential for developers for building great apps or power users that might want to play with these settings.
There are several reasons to enable USB debugging mode; one of them is accessing your phone’s data on your PC and for development purposes. To enable USB debugging mode, you’ve to understand what you’re doing since it’s a feature for developers to test run and develop apps.
This guide will help you explore what the USB debugging mode is and how to enable or disable it.
What is USB debugging mode?
The USB debugging mode present in the Android phones allow users to communicate and access developer-level options on their Android device through a USB connection. If you enable the USB debugging mode on your Android phones, it will let you access features that are for Android developers.
Users can easily make a copy of their backup using this feature. It was also used as a gateway to root Android phones back in time when rooting an Android phone was cool.
The older version Android phones required turning on the debug mode so the users could capture screenshots on their phones. However, with time, taking screenshots from Android phones has become much easier.
Let’s now explore the steps that could be followed to enable or disable the USB debugging mode on the Android phone.
Click on ‘Settings’ menu and tap ‘About Phone’
On your Android phone tap the ‘Settings’ button and navigate through the menu. Find and select the ‘About Phone’ section.
Scroll through the ‘About Phone’ section and select the ‘Build number’ option
When you tap on the ‘Build number’ option, you will see a notification. If you are not a developer yet, the notification will appear saying ‘You are now a developer’. However, if you have already tapped on that button earlier, the notification will appear and say ‘You are already a developer’.
Go back to the ‘Settings’ menu, click ‘System’ and tap ‘Developer options’
Once you’ve become a developer, go back to the ‘Settings’ menu and tap ‘System’. Navigate the ‘System’ section in order to tap on the ‘Developer Options’.
Once you’re in the Developer Options menu, Tap the ‘Debugging’ toggle switch to enable the mode
Scroll down the ‘Developer Options’ menu to find the ‘Debugging’ toggle switch in order to turn on the debugging mode.
Click ‘Ok’
Once you click on the debugging toggle switch, a notification box will appear on your screen. Tap ‘Ok’ to confirm and proceed forward. Similarly, you can tap on the debugging toggle switch again to disable the USB debugging mode on your Android phone.
Once you’ve have enabled the debugging mode and will connect your Android device to your computer, a box would appear asking whether you want to authorize the USB debugging option. You can click on ‘Ok’ to proceed.
Precautions: When you turn on the USB debugging mode on your Android device, it makes your device prone to malware attacks. Therefore, you need to be careful while charging your phone on public charging spots as it will help hacker to access your data without any password. Moreover, do not leave your phone anywhere in public with the debugging mode on.
If you want to make this process easier, you can use different apps from the Google Play store that also helps to enable the USB debugging mode on your Android devices.



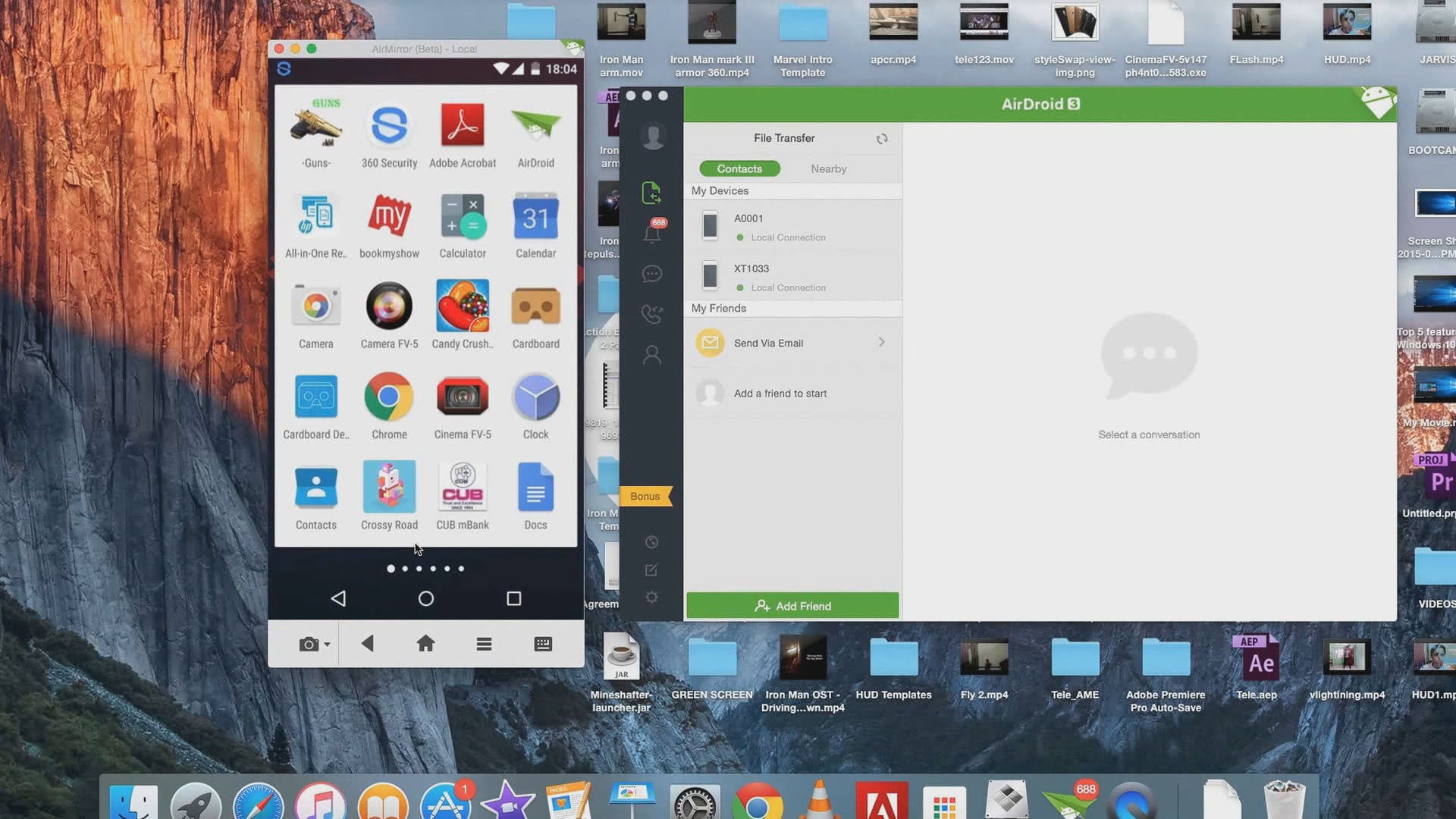
Share Your Thoughts